Como activar el modo oscuro en Chrome y otras apps de Google
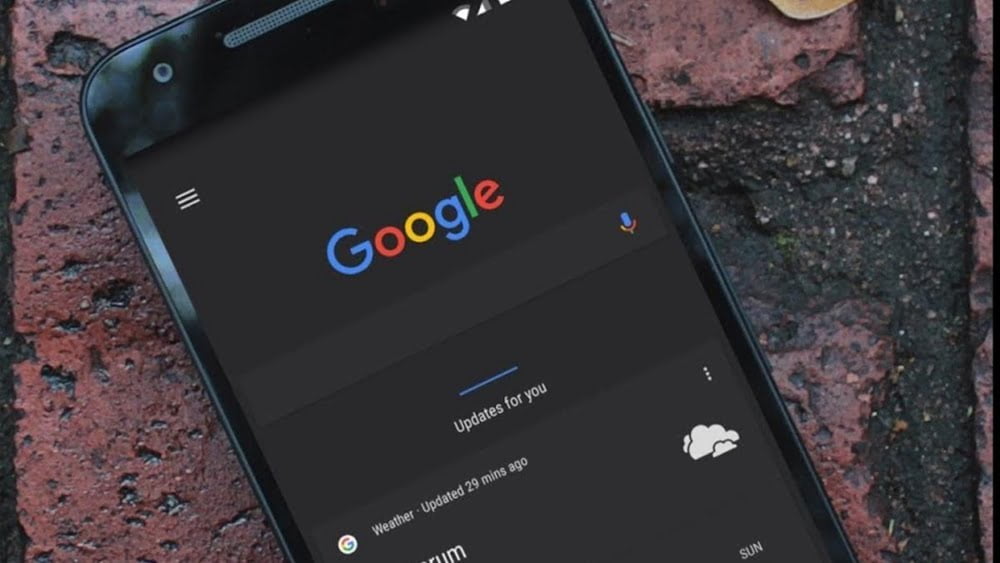
El modo oscuro en Chrome es fácil de aplicar y tiene muchas ventajas. Por ejemplo, si usas Chrome desde tu celular, este cambio te ayudará a aumentar la duración de la batería. El mismo Google ha confirmado que las aplicaciones necesitan menos batería en interfaces oscuras que en aquellas con interfaces blancas brillantes.
Esto ocurre especialmente en dispositivos con pantallas OLED, donde los píxeles negros están realmente apagados. Aunque aún está en debate, el modo oscuro también mejora tu sueño, ya que te expone a menos cantidad de luz azul, lo que puede alterar tu ritmo circadiano. Adicional a los beneficios en tu salud, hay que mencionar lo genial que se ve.
Es refrescante hacer el cambio al modo oscuro, ya que tanto Google como la última actualización de Facebook tienen diseños muy blancos y brillantes. Si estos motivos te parecen una buena razón para cambiar al modo oscuro de Chrome, descubre cómo cambiarlo en Windows, macOS, Android y iOS.
Modo oscuro de Chrome para Windows 10
- Ingresa al menú Configuración.
- Escoge “Personalización”.
- Haz clic en “Colores” y desplázate hacia abajo hasta el interruptor marcado “Elige su modo de aplicación predeterminado”.
- Cambia este a “Oscuro” y todas las aplicaciones con un modo oscuro nativo (incluido Chrome) cambiarán de color. No es necesario que reinicies el navegador.
Modo oscuro de Chrome para macOS
- Abre “Preferencias del sistema”.
- Haz clic en “General”.
- Selecciona “Apariencia”.
- Escoge la opción “Oscuro”. Al igual que con Windows, todas las aplicaciones con un modo oscuro nativo cambiarán automáticamente sin más acción tuya.
Modo oscuro de Chrome para Android
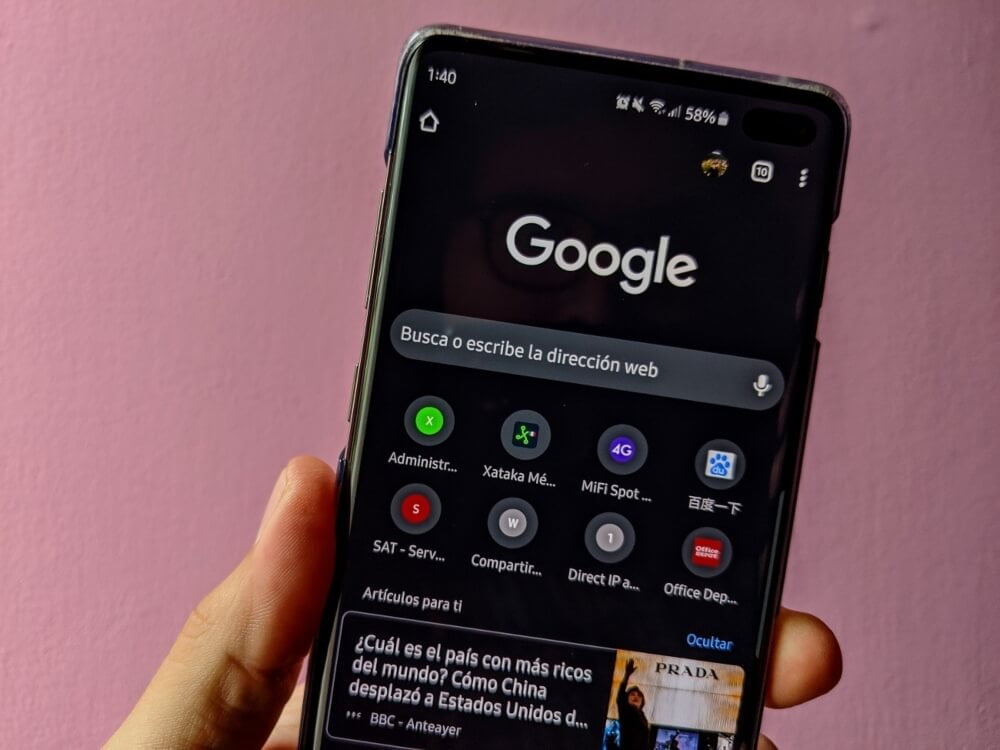
A la fecha, el modo oscuro sigue siendo una función experimental en Chrome para Android, así que ten en cuenta que algunos elementos de diseño pueden parecer un poco extraños. Para activarlo:
- Ingresa en chrome://flags en la barra de direcciones del navegador.
- Toca el cuadro “Buscar banderas” e ingresa la palabra “oscuro”. Aquí encontrarás dos opciones: ‘Modo oscuro de contenido web de Android’ y ‘Modo oscuro de la UI de Android Chrome’.
Si activas la primera opción, Chrome detectará si los desarrolladores de un sitio han creado una versión oscura y la seleccionará automáticamente. Si no hay una versión oscura disponible, el navegador invertirá los colores del sitio.
Mientras que la activación de la segunda opción significa que la interfaz del navegador se volverá oscura. - Toca el menú desplegable debajo de cada una de estas opciones y cambia la configuración a ‘Activado’
- Reinicia Chrome.
- Abre el menú de configuración
- Toca ‘Temas’ y selecciona ‘Oscuro’. Si no puedes ver la opción Temas, reinicia Chrome nuevamente y debería aparecer.
Modo oscuro de Chrome para iPad o iPhone
Google no ha lanzado un modo oscuro para Chrome en iOS, pero están en el desarrollo de este y puede estar disponible con la próxima actualización importante del navegador. Por el momento, puedes utilizar la función de invertir colores para lograr un efecto similar.
- Abre “Configuración”.
- Selecciona “accesibilidad”.
- Cambia a “Inversión clásica” para invertir los colores de todo en la pantalla de tu dispositivo, o “Inversión inteligente” para dejar las imágenes como están pero invertir el color de todo lo demás.
Te puede interesar: Razones para instalar un antivirus para tu sistema Android
Otros servicios de Google
Chrome no es el único producto de Google que admite el modo oscuro. El modo oscuro de Gmail te permite ver tu bandeja de entrada sin el intenso brillo de la interfaz blanca estándar, y ahora también hay un modo oscuro universal para Google Maps.
Esto es particularmente útil para dispositivos móviles, ya que como se mencionó antes, te permite ahorrar un poco de energía adicional mientras usas la navegación GPS de tu teléfono, que ya de por sí, consume mucha batería.
Google Assistant
En muchos dispositivos Android, el asistente virtual de Google debe seguir las preferencias del modo oscuro de todo el sistema de manera predeterminada. Si tu dispositivo no tiene esta opción, también puedes activarla manualmente o dejar que se adapte según el modo de ahorro de batería de tu dispositivo.
La página “Descubrir” que se encuentra en el lado izquierdo de las pantallas de inicio en varios dispositivos Android debería cumplir con las preferencias de tu sistema, independientemente de la configuración de la aplicación de Google Assistant.
En cualquier caso, los pasos para aplicar el modo oscuro en Google Assistant son:
- Abre la app Google Assistant.
- Toca el botón “Más” con 3 puntos en la esquina superior derecha.
- Selecciona “Configuración”.
- Escoge “General”.
- Desliza hacia abajo y toca “Tema”.
- Dependiendo de tu sistema, selecciona Oscuro, preferencias del sistema o establecer por ahorro de energía.
Google Calendar
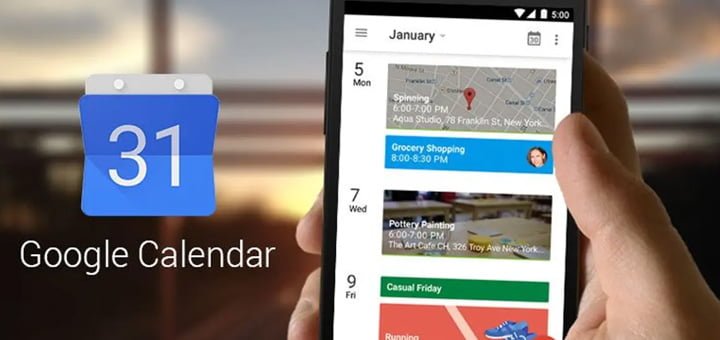
La aplicación de calendario de Google cambia de temas de acuerdo con las preferencias de tu sistema o por el modo de ahorro de energía. Siendo así, para activar el modo oscuro en Google Calendar sigue estos pasos:
- Abre la aplicación de Calendario.
- Selecciona el ícono del menú (3 líneas horizontales) en el extremo superior izquierdo.
- Toca “Configuración”; se halla casi al final de la lista.
- Escoge “General”.
- Abre “Tema”.
- Dependiendo de tu dispositivo, selecciona Oscuro, preferencias del sistema o establecer por ahorro de energía.
Google Drive
Como las aplicaciones vistas anteriormente, Google Drive puede cambiar su modo a oscuro si este se encuentra activo en el sistema o cuando el modo ahorro de energía esté activado. Puedes activar el modo oscuro de Google Drive de esta forma:
- Abre la app de Google Drive.
- Toca el menú de arriba a la izquierda (las 3 líneas horizontales).
- Selecciona “Configuraciones”.
- En la sección “Temas”, toca “Escoger tema”.
- Dependiendo de tu equipo, selecciona Oscuro, preferencias del sistema o establecer por ahorro de energía.
Files by Google
La configuración del modo oscuro en Files dependerá de la versión de Android presente en tu dispositivo. Si cuentas con una versión de Android que puede activar el modo oscuro en todo el dispositivo como en Android 10, entonces Files también debería tenerlo. Si no es así, sigue estas indicaciones:
- Abre la app Files.
- Selecciona el ícono del menú (3 líneas horizontales) en el extremo superior izquierdo.
- Toca “Configuraciones”.
- En la sección “Otras configuraciones”, al final de esta, toca “Modo Oscuro”.
Gmail
La aplicación de correo electrónico de Google puede activar su modo oscuro de manera manual o por medio de las preferencias del sistema. Para establecer el modo oscuro de Gmail de manera manual:
- Abre la app Gmail.
- Selecciona el ícono del menú (3 líneas horizontales) en el extremo superior izquierdo.
- Toca “Temas”.
- Escoge entre “Oscuro” o “Preferencias del sistema”
Maps
A diferencia de las otras aplicaciones, esta aplicación no se adapta a las preferencias del sistema de manera automática ni ofrece una aplicación totalmente oscura. En lugar de eso, esta se oscurece durante la navegación. Su pseudo modo oscuro aparece automáticamente de acuerdo a la hora del día, pero hay una forma de activarlo:
- Abre la app Maps.
- Selecciona el ícono del menú (3 líneas horizontales) en el extremo superior izquierdo.
- Toca “Configuraciones”.
- Desliza hacia abajo y toca “Configuraciones de navegación”.
- Busca la sección de “visualización del mapa”.
- En “Esquema de colores”, toca “Noche”.
Te puede interesar: Los mejores tips y trucos para celulares Android
Fotos
El modo oscuro de Google Fotos solo está disponible cuando tienes habilitado el modo oscuro en todo el sistema, y no hay forma de activarlo o desactivarlo de otra manera. Afortunadamente, esto no es un exclusivo de Android 10, también es compatible con Android 9.
Play Store
Esta aplicación puede seguir las preferencias del sistema con normalidad. También puedes activar el modo oscuro de play store de manera manual:
- Abre la app Play Store.
- Selecciona el ícono del menú (3 líneas horizontales) en el extremo superior izquierdo.
- Toca “Configuraciones”.
- Selecciona “Tema”.
- Escoge entre “Oscuro” o “Preferencias del sistema”.
YouTube
- Abre la app YouTube.
- Toca el ícono de tu perfil de Google en la esquina superior derecha.
- Escoge “Configuraciones”.
- Selecciona “General”.
- Dependiendo de tu dispositivo, escoge entre activar el “Tema oscuro”, o toca “Apariencia” y selecciona “Usar tema del dispositivo” o “Tema oscuro”.
YouTube TV
El proceso es muy similar al de la aplicación regular de YouTube. Siendo los pasos:
- Abre la app YouTube TV.
- Toca tu ícono de perfil de Google.
- Selecciona la pestaña “Configuraciones”.
- Desliza hacia el menú de “Modo oscuro”.
- Escoge entre tema brillante, tema oscuro o usar las preferencias del sistema.
Traducido y adaptado de Android Authority & Techradar


