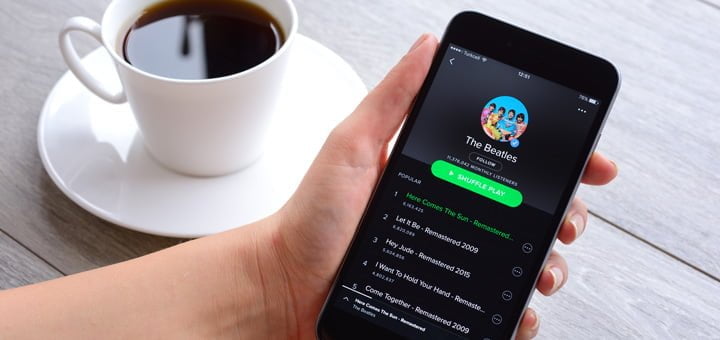Descubre cómo solucionar los problemas de lentitud de windows 10
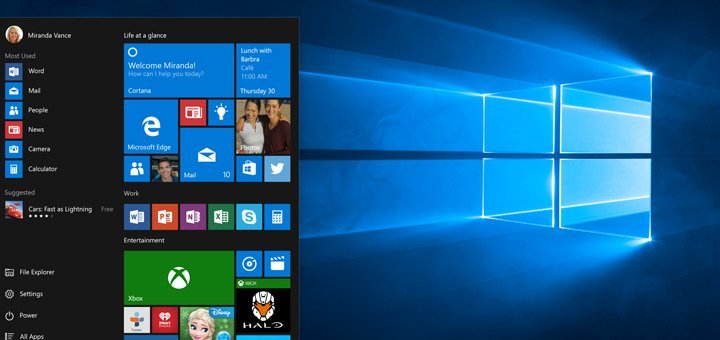
Muchos usuarios de Windows enfrentan problemas de rendimiento reducido en Windows 10. A pesar de que no es un problema que afecte directamente a la computadora, hará que tu experiencia general sea sumamente molesta, sobre todo si usas este dispositivo con fines laborales. No obstante, el retraso y la lentitud no siempre son causados por el sistema operativo.
Por ejemplo, puede deberse a infecciones de malware, una gran cantidad programas ejecutándose en segundo plano, una configuración de archivos de paginación no válida o a un disco duro dañado. Si esta es tu situación actual, en el siguiente artículo te explicamos cómo solucionar los problemas de lentitud de Windows 10.
1. Deshazte de los programas no deseados
Lo primero que debe hacerse en un escenario en el que tu sistema operativo realmente es lento es deshacerse de los programas no deseados. Estos suelen ejecutarse en segundo plano y utilizan gran parte de los recursos operativos, por lo que podrían causar retraso.
Ten en cuenta que no estamos hablando de virus u otro tipo de archivo malicioso que puede estar desarrollándose en segundo plano. Por el contrario, nos referimos a programas regulares que muchos usuarios suelen usar a diario, como Adobe Creative Cloud o OneDrive. Debido a que cuentan con una configuración predeterminada, se ejecutarán tan pronto inicies sesión en tu computadora. Es necesario que los inhabilites si no los estás utilizando.
Para esto, mantén presionadas las teclas CTRL, Bloq Mayús y Esc simultáneamente. Posteriormente, haz clic en la pestaña de inicio, analiza los programas mencionados allí, selecciona el que no usas con regularidad y haz clic en Desactivar.
Quizás te interese: Spotify ahora podrá conocer tu estado de ánimo para recomendarte canciones
2. Comprueba que los drivers funcionen correctamente
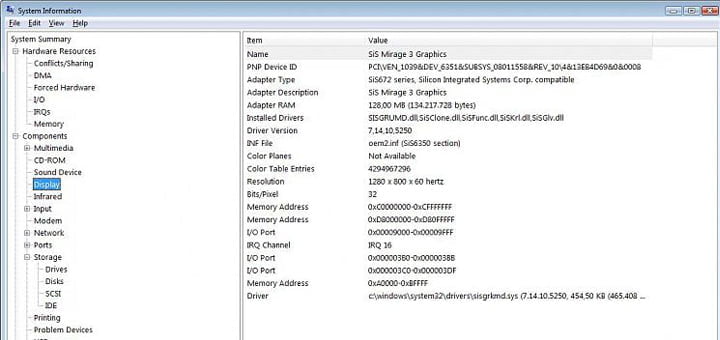
Este método está específicamente dirigido a aquellas personas que experimentaron el retraso después de actualizar el sistema operativo. Básicamente, Windows 10 favorece mucho a sus propios drivers o controladores genéricos por sobre los terceros. Por lo tanto, existe la posibilidad de que reemplace los que posees por su propio conjunto genérico cada vez que instales una nueva actualización. También existe la posibilidad de que tus drivers estén desactualizados y eso es lo que podría estar causando el retraso.
Para verificar que los drivers de tu computadora no estén desactualizados, mantén presionada la tecla de Windows y la R simultáneamente. Escribe “devmgmt.msc” y presiona Enter. Verifica los drivers más importantes, especialmente los de pantalla. Para esto, haz doble clic en Adaptadores de pantalla y luego, doble clic en el dispositivo de pantalla.
Clic en Controlador. Analiza la información proporcionada. Si el proveedor del driver varía, significa que la lentitud y el retraso se deben a ese cambio. Por lo tanto, haz clic en el botón Desinstalar y sigue las instrucciones en pantalla.
Una vez desinstalado el driver, puedes descargar e instalar los drivers de terceros o volver a los anteriores con total normalidad. Si el problema persiste, puedes intentar actualizar el driver.
3. Escanea tu dispositivo en busca de virus
Muchas veces, la lentitud y el retraso en Windows son causados por virus. Estos, sumados al malware, generalmente instalan programas en tu computadora que tienden a ejecutarse en segundo plano. A su vez, dichos programas utilizan recursos como el Internet. Si percibes que tu conexión Wi-Fi está inusualmente lenta, entonces es necesario que escanees tu dispositivo.
Lo único que debes hacer es abrir tu programa antivirus y realizar un análisis profundo del sistema. No realices escaneos rápidos, ya que no son tan eficientes.
Quizás te interese: 3 beneficios de obtener un postgrado en informática
4. Verifica la capacidad de tu computadora
A veces, el problema puede estar asociado con la capacidad de tu computadora. Obviamente, tu sistema será lento si no tiene suficiente memoria para trabajar. Para esto, lo más recomendable es actualizar tu memoria RAM. De lo contrario, es posible que los programas que suelen ejecutarse en tu dispositivo no funcionen con la rapidez que esperas.
5. Borra archivos temporales

Normalmente, un sistema operativo tiene una carpeta dedicada a almacenar los archivos temporales de todas las aplicaciones que ejecutas con regularidad. Si estos han tomado gran parte de la memoria de tu computadora, es posible que ocasionen que esta presente problemas de funcionamiento. Siendo así, es importante que borres cualquier archivo temporal con el fin de acelerar las operaciones de tu dispositivo.
Para esto, presiona Windows y la tecla R simultáneamente. Posteriormente, escribe “%temp%” y presione Enter para abrir la carpeta de archivos temporales. Presiona Ctrl + A para seleccionar todos y luego, Shift + Eliminar para borrarlos de tu computadora.
Con estos consejos, estamos seguros de que podrás potencializar las operaciones de tu dispositivo y evitar que el sistema operativo a tu disposición presente fallas. Recuerda realizar estos pasos cada vez que presentes un problema. Sin embargo, en caso este sea difícil de solucionar, lo mejor es consultar con un técnico especialista.