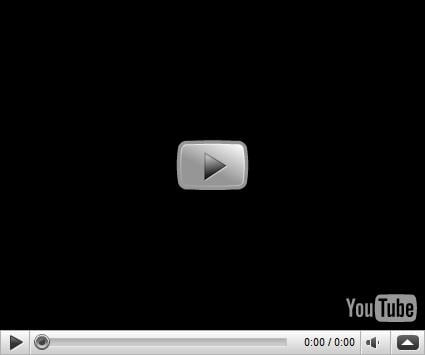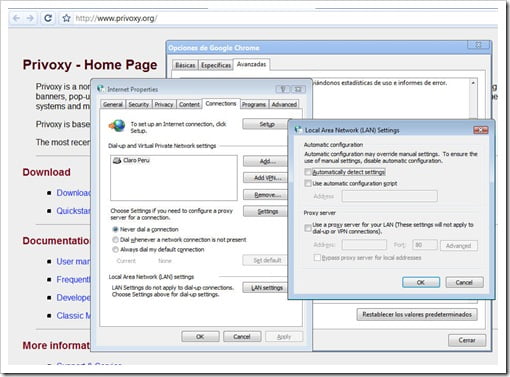Completa guia de usuario para Google Chrome
 Ya ha pasado casi una semana desde que Google lanzó su nuevo navegador, Google Chrome, y la verdad es que posts al respecto se han escrito muchos. Es verdaderamente increíble la sensación que ha causado el nuevo navegador, ha sido analizado y ha recibido excelentes augurios dada su notable velocidad y bajo consumo de recursos (por ahora).
Ya ha pasado casi una semana desde que Google lanzó su nuevo navegador, Google Chrome, y la verdad es que posts al respecto se han escrito muchos. Es verdaderamente increíble la sensación que ha causado el nuevo navegador, ha sido analizado y ha recibido excelentes augurios dada su notable velocidad y bajo consumo de recursos (por ahora).
A continuación, una guía de usuario de Chrome, con las principales características, atajos de teclado, extensiones, temas y demás extras aparecidos desde su lanzamiento.
Utilizando el mouse en Chrome
A pesar de que ha sido marketeado como un navegador básico, la interfaz de Chrome tiene varías características extras bastante útiles. Aquí algunas que acelerarán tu navegación utilizando el ratón.
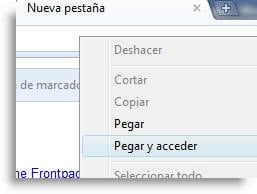 Mantén presionado, o haz click derecho, sobre el botón «Atrás» o «Adelante» para que el navegador te muestre la lista de páginas anteriormente visitadas y puedas acceder a ellas más rápido.
Mantén presionado, o haz click derecho, sobre el botón «Atrás» o «Adelante» para que el navegador te muestre la lista de páginas anteriormente visitadas y puedas acceder a ellas más rápido.- Cuando hayas copiado una URL en tu portapapeles, haz click derecho sobre la barra de direcciones y selecciona «Pegar y acceder» (paste and go) para pegar el contenido e ir directamente a la página de destino (te ahorras un click).
- Haz click y arrastra la esquina de cualquier área de texto en una web para redimensionarla a tu gusto. Útil para comentarios en posts o foros con áreas de texto pequeñas.
- Usa CTRL+Rueda del ratón para acercar o alejar el zoom de una página.
- Arrastra y suelta las descargas de la barra de estado de Chrome sobre tu escritorio o cualquier otra carpeta para guardarlas ahí.
- Supongo que ya sabes que puedes arrastrar pestañas fuera de una ventana o de una ventana a otra, ya que esta fue una de las características de las que se habló desde un inicio.
Atajos de Teclado de Google Chrome
- CTRL+B activa o desactiva la barra de marcadores
- SHIFT+ESC abre el administrador de tareas de Google Chrome
- CTRL+L desplaza el cursor a la barra de direcciones
- CTRL+K mueve el cursor a la barra de direcciones con el operador ? adelante, para hacer una búsqueda en Google
- CTRL+T abre una nueva pestaña
- CTRL+N abre una nueva ventana
- CTRL+SHIFT+T abre la última pestaña cerrada
- CTRL+SHIFT+N abre una nueva ventana para navegar en modo «Incógnito»
- CTRL+TAB para desplazarte entre pestañas, CTRL+SHIFT+TAB para hacer lo mismo pero en ciclo contrario.
- CTRL+J abre la barra de descargas
- CTRL+W para cerrar la pestaña activa
- CTRL+R para actualizar la página
- CTRL+H para abrir la pestaña Historial
- ALT+HOME para cargar la página de inicio
- CTRL+1 al 9 para cambiar a una pestaña en una posición en particular
- CTRL++, CTRL+-, CTRL+0 aumenta, reduce y restaura el tamaño del texto por defecto en una página.
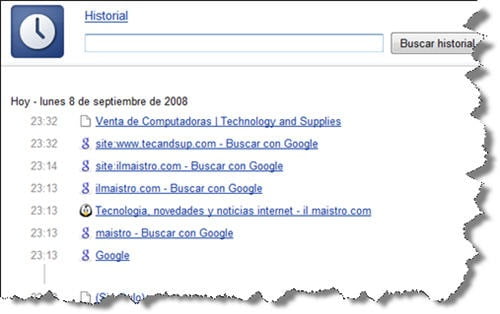
Configura las opciones
Haz click sobre el ícono de la llave de tuercas, y selecciona Opciones para personalizar el comportamiento del navegador.
- Carga múltiples pestañas al iniciar el navegador. La página de inicio de Chrome, mostrando las páginas que más visitas, es bastante buena, pero tal vez quieras saltarte ese paso y abrir algunas páginas específicas en varias pestañas cada vez que inicias el navegador. Puedes lograr esto en la pestaña «Básicas», bajo «Abrir las páginas siguientes». Ingresa las URLs que quieras cargar cada vez que inicia Chrome.
- Abre automáticamente las pestañas de tu última sesión. Al igual que Firefox, Chrome también puede cargar automáticamente las pestañas abiertas en la última sesión. En la misma opción anterior, selecciona «Restaurar las páginas que se abrieron por última vez».
- Agrega el botón «Home» a la barra de herramientas. La barra de herramientas de Chrome es bastante espaciosa, pero una vez que establezcas tu página de inicio probablemente quieras poder acceder a ella con un solo click. Para esto, en la pestaña «Básicas» del menú de opciones, marca la opción «Mostrar el botón Página de Inicio…».
- Establece la ubicación por defecto de tus descargas. Tamién en Opciones, pero en la pestaña «Específicas», selecciona la carpeta por defecto en donde deseas que se guarden tus descargas.
Startup Switches
Como todo buen software de fuente abierta, Chrome viene con una amplia lista de startup switches; es decir, parámetros que puedes usar al lanzar el programa para personalizar su comportamiento. Mientras que varios de estos switches son útiles solo para desarrolladores, algunos de estos permiten a cualquier usuario hacer cosas bastante útiles.
Cómo configurarlos: Para usar un startup switch, crea un nuevo acceso directo a Chrome en tu escritorio (o en algún otro lugar). Haz click derecho sobre el atajo y selecciona Propiedades. En el campo Target (Destino), agrega el switch inmediatamente después de la ruta a chrome.exe. Por ejemplo, si queremos usar el switch -disable-java (deshabilitar java), debemos colocar esto en dicho campo:
"C:\Documents and Settings\gina\Local Settings\Application Data\Google\Chrome\Application\chrome.exe" -disable-java
Ahora veamos algunas cosas que podemos hacer usando los startup switches:
Cambia el número de sugerencias que se muestran en la barra de direcciones. Incrementa o reduce el número de sugerencias que aparecen en la barra de direcciones cuando empezamos a tipear una web o una búsqueda usando el switch -omnibox-popup-count. Por ejemplo, para incrementar el número de sugerencias a 10, utiliza -omnibox-popup-count=10.
Crea y administra varios perfiles de usuario. Dado que Chrome aprende bastante de nuestros patrones de uso, puede que quieras crear más de una personalidad de usuario basada en el tipo de tareas a realizar. Por ejemplo, puedes crear un perfil de trabajo y uno para juegos. Google Chrome no ofrece utilidad alguna para crear nuevos perfiles (Firefox sí), por lo que para crear un nuevo perfil necesitamos primero crear una nueva carpeta para el mismo, y luego utilizar el switch –user-data-dir apuntando a ella.
Acelera la navegación (aún más) deshabilitando funciones. Si quieres navegar desactivando flash, java y java scripts, hay una lista de switches del tipo -disable que pueden bloquear plugins, contenidos o características que no deseas, como:
-disable-dev-tools
-disable-hang-monitor
-disable-images
-disable-java
-disable-javascript
-disable-logging
-disable-metrics
-disable-metrics-reporting
-disable-plugins
-disable-popup-blocking
-disable-prompt-on-repost
Inicia Chrome siempre en una ventana maximizada. Aprovecha toda el area de pantalla libre que te ofrece Chrome. Usando el switch -start-maximized el navegador se lanzará en pantalla completa automáticamente.
Temas / Skins
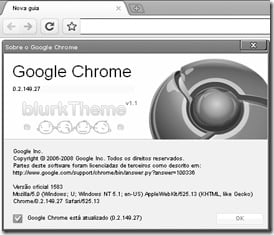 De esto ya hablamos en un par de post anteriores (Descargar temas para Google Chrome y Cómo habilitar el estilo Vista Black para Google Chrome). Básicamente, podemos cambiar la de Chrome a una que se adapte mejor a nuestro gusto descargando un tema para Chrome y reemplazando el archivo default.dll (previo backup del original) en la carpeta de temas de la aplicación.
De esto ya hablamos en un par de post anteriores (Descargar temas para Google Chrome y Cómo habilitar el estilo Vista Black para Google Chrome). Básicamente, podemos cambiar la de Chrome a una que se adapte mejor a nuestro gusto descargando un tema para Chrome y reemplazando el archivo default.dll (previo backup del original) en la carpeta de temas de la aplicación.
Lo único que necesitamos saber es en donde se ubica esta carpeta. En Windows XP la carpeta por defecto es:
C:\Documents and Settings\User\Local Settings\Application Data\Google\Chrome\Application.2.149.29\Themes\
En Windows Vista:
C:\Users\UserName\AppData\Local\Google\Chrome\Application\0.2.149.29\Themes\
Publiqué un video mostrando el proceso de instalación de un tema para Google Chrome.
Información de Diagnóstico de Google Chrome
Google Chrome no tiene la útil pestaña about:config de Firefox, pero tiene varias otras páginas about: que muestra una variedad de interesante información sobre lo que esta pasando tras bastidores.
- about:memory
- about:stats
- about:network
- about:internets
- about:histograms
- about:dns
- about:cache
- about:crash
- about:plugins
- about:version
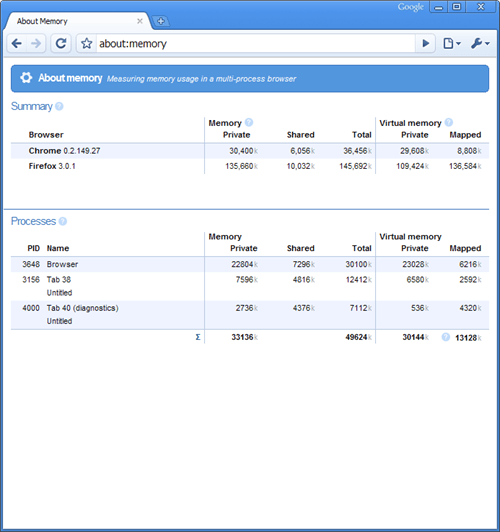
Agrega funcionalidades extras a Chrome
Google Chrome no soporta extensiones aún, pero hay aplicaciones de terceros y algunos otros trucos que te permitirán agregarle funcionalidades.
- Bloquea los anuncios en Google Chrome con Privoxy. Privoxy es un software que brinda navegacón via Proxy y que, además, elimina los anuncios de las páginas que visitamos. Una vez instalado el software, vamos a la página de opciones de Google Chrome (click en la llave inglesa) y seleccionamos Opciones – Avanzadas – Cambiar la configuración del proxy. En la pestaña Conexiones de la nueva ventana, hacemos click sobre LAN Settings. En el área Proxy server colocamos 127.0.0.1 en el campo Address (Dirección) y 8118 en el campo Port (Puerto). Finalmente marcamos la opción «»Bypass proxy for local settings», guardamos, reiniciamos chrome y listo.
- Crea atajos de teclado personalizados con AutoHotKey. AutoHotKey puede convertir a la navegación con teclado en Chrome en algo realmente sencillo. Pueden descargar un script con atajos para Chrome que pueden cargar en AutoHotKey una vez que lo hayan instalado.
- Abre páginas en Chrome desde Firefox. Si, al igual que yo, estás usando Chrome y Firefox, y deseas abrir en Chrome una página que estás viendo en Firefox, esta extensión para Firefox puede ayudarte.
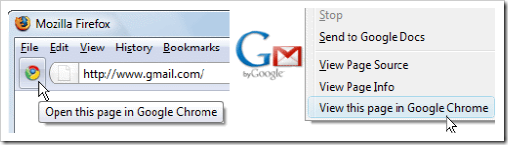
- Ejecuta Google Chrome desde una memoria USB. Si por motivos de trabajo cambias de ubicación seguido pero quieres llevar siempre contigo Google Chrome con tu configuración personal, puedes descargar la versión portatil de Google Chrome.
- Navega anónimamente con Chrome. Chrome Anonymizer codifica tu ID única haciendo imposible que alguien descubra lo que estás haciendo en Chrome.
Atentos a lo que viene
No les parece increíble la cantidad de información disponible para Google Chrome a tan poco tiempo de su lanzamiento? Dado que se encuentra en beta, es probable que múltiples actualizaciones aparezcan cada pocos días/semanas. Estén atentos porque esto recién comienza.